Microsoft supports the OMS (Outlook Mobile Service/Office Mobile Service) with the delivery of Office 2013 only in SharePoint. Within Outlook 2013, the OMS will not be continued, what we regret very much.
If you use the Outlook Mobile Service as part of your workflow, we advise you to take an update to Outlook 2013 into careful consideration.
With Email to SMS via the SMTP interface, ASPSMS provides an adequate alternative for most applications.
Outlook Mobile Service
What can the Outlook Mobile Service do?
Outlook Mobile Service is a new feature in Microsoft Office Outlook 2007 that you use to create and send text messages to a mobile device. From within Outlook you send text messages in a manner similar to e-mail messages.
By using Outlook Mobile Service, you can send a message both as an e-mail message and as a mobile message to multiple contacts at the same time. You can stay informed when you are away from the office because Outlook Mobile Service can forward favoured e-mail messages and calendar appointments directly to your mobile phone.Outlook Mobile Service works with ASPSMS to provide you with a seamless communication experience. After you send your mobile message from your computer, it goes to the ASPSMS Web service for Outlook Mobile Service and is then sent to the mobile phones that you choose.
Setup Outlook Mobile Service
New! Easy as can be:
Installing OMS with one single mouseclick:
Installing OMS with one single mouseclick:
Once you are logged in you can setup ASPSMS Outlook Mobile Service with one click.
Are you still not a client of ASPSMS? Just proceed here to register!
» Register now
» Register now
Setup Microsoft Outlook 2007 manually
A step-by-step guidance to setup the ASPSMS Outlook Mobiles Services. Please follow carefully.
Open Account settings in the Tools menu.
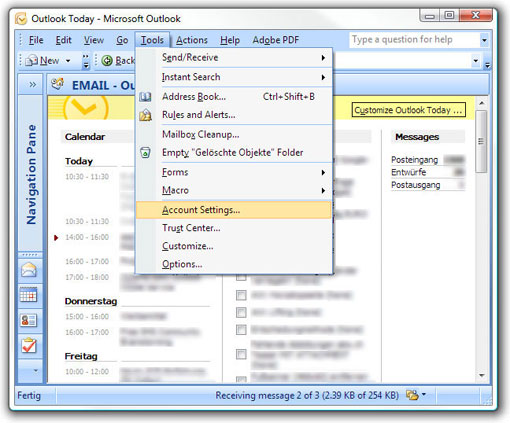
Outlook Account settings
The Outlook Mobile Service is handled like an e-mail service by Outlook 2007. First you must setup a special e-mail account.
A mouse click to the button [New...] on the register E-Mail opens the dialog Add New E-Mail Account.
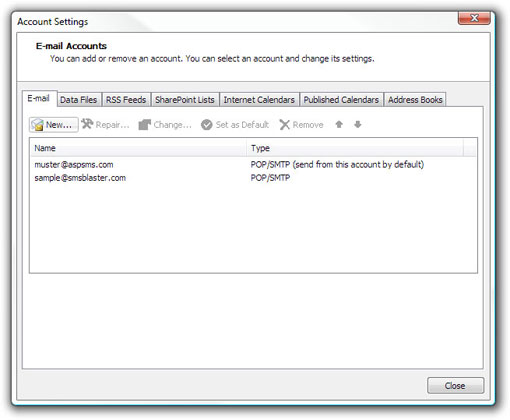
Add New E-Mail Account
Choose the option Other and below the server Outlook Mobile Service (Text Messaging).
A mouse click to the button [Next >] opens the dialog Add New Outlook Mobile Service Account.
A mouse click to the button [Next >] opens the dialog Add New Outlook Mobile Service Account.
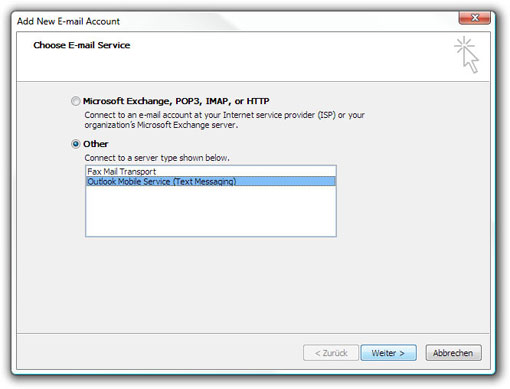
Add New Outlook Mobile Service Account
 The Outlook Mobile Service connects to the ASPSMS system through SSL web service. The communication is encrypted and secure.
The Outlook Mobile Service connects to the ASPSMS system through SSL web service. The communication is encrypted and secure.Login Information
The User ID ist the ASPSMS Userkey.
As a registered client of ASPSMS you will find your Userkey in the User settings (must login). If you are not an ASPSMS client yet, please register. Reply-options for users: Reply-options for developers and advanced users: When using option 1, option 2 (recommended option) and option 3, text messages will be sent with a replyable originator (a random Global Two-Way number out of the ASPSMS autoreply-pool). That means that a direct reply will be forwarded as specified by you.
Please do the basic setup first. After that, decide how you want to receive replies sent from the mobile phone of the recipient and choose the appropriate option:
Basic Settings:
ASPSMS Userkey/Password+mobile phone number
ASPSMS Userkey/Password+mobile phone number
Text messages will be sent with your own mobile phone number as originator. Replies will go directly to your mobile phone.
Enter your ASPSMS Userkey into the User ID input box.
e.g.
Enter your ASPSMS Password into the Password input box.
 The Outlook Mobile Service connects to the ASPSMS system through SSL web service. The communication is encrypted and safe.
The Outlook Mobile Service connects to the ASPSMS system through SSL web service. The communication is encrypted and safe.
e.g.
Enter your ASPSMS Password into the Password input box.
 The Outlook Mobile Service connects to the ASPSMS system through SSL web service. The communication is encrypted and safe.
The Outlook Mobile Service connects to the ASPSMS system through SSL web service. The communication is encrypted and safe.
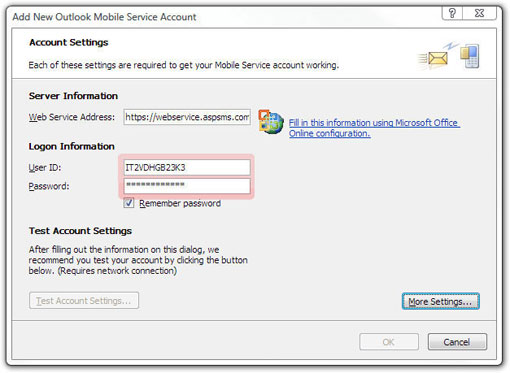
More Settings:
Specify your own mobile phone number as originator.
A mouse click to the button [More Settings...] opens the dialog Outlook Mobile Service Information and Settings. Enter a name for your service and your mobile phone number.
e.g.
Account Name:
Your Phone Number:
e.g.
Account Name:
Your Phone Number:
Important:
There are certain restrictions, if you would like to use numeric Originators (e.g. '+41791234567'). Numeric originators only may be used if they were unlocked in advance with an unlockcode. This unlockcode will be sent to the corresponding mobilephone, which should be used as originator.
Authorize originator here (must login)
Authorize originator here (must login)
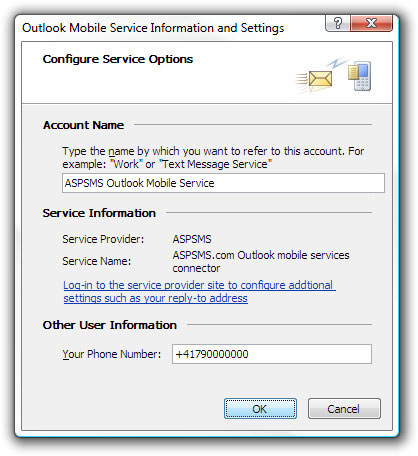
A mouse click to the button [OK] leads back to the dialog Add New Outlook Mobile Service Account.
Reply-options
You now have completed the basic settings. Decide how you want to receive replies directly sent from the mobile phone of the recipient and choose the appropriate option. Carefully read about all the reply-options and then choose the one that suits you best.
Reply-option 1:
Userkey/AUTOREPLY
Userkey/AUTOREPLY
Text messages will be sent by Outlook Mobile Service with an autoreply number (random Global Two-Way number out of the ASPSMS autoreply-pool) as originator. A reply from the mobile phone of the recipient will be directly forwarded to your ASPSMS account e-mail address.
Enter your ASPSMS Userkey followed directly by /AUTOREPLY into the User ID input box.
e.g.
e.g.
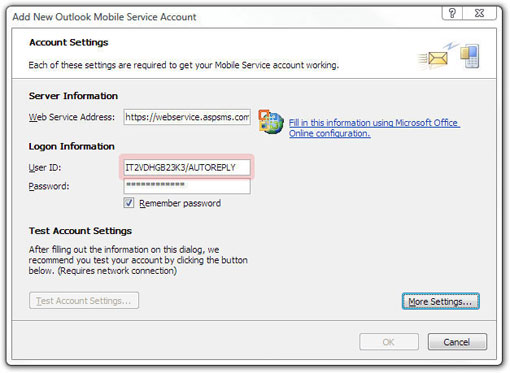
Reply-option 2 (recommended option):
Userkey/AUTOREPLY=<E-Mail>
Userkey/AUTOREPLY=<E-Mail>
Text messages will be sent by Outlook Mobile Service with an autoreply number (random Global Two-Way number out of the ASPSMS autoreply-pool) as originator. A reply from the mobile phone of the recipient will be directly forwarded to an e-mail address of your choice.
Enter your ASPSMS Userkey followed directly by /AUTOREPLY=<e-mail address> into the User ID input box.
z.B.
z.B.
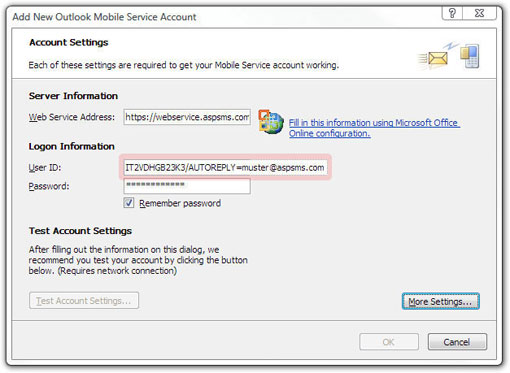
Reply-option 3 and reply-option 4 for developers and advanced users:
Reply-option 3:
Userkey/AUTOREPLY=<URL>
Userkey/AUTOREPLY=<URL>
Text messages will be sent by Outlook Mobile Service with an autoreply number (random Global Two-Way number out of the ASPSMS autoreply-pool) as originator. A reply from the mobile phone of the recipient will be directly forwarded to a script of your choice on your web server by HTTP GET request.
Text messages forwarded to a script on your web server can be processed by your web application.
Enter your ASPSMS Userkey followed directly by /AUTOREPLY=<URL of the scripts> into the User ID input box.
e.g.
e.g.
The ASPSMS System will forward an incoming reply by HTTP GET request to the entered URL with the following querystring:
The following place holders are substituted with the actual values: <MessageData>, <Recipient>, <Originator> und <DateReceived> .
Date format: ddmmyyyyhhmmss
For the development of the script, you can simulate the forwarding of an incoming reply by requesting with test values:
e.g. (copy/adjust/test)
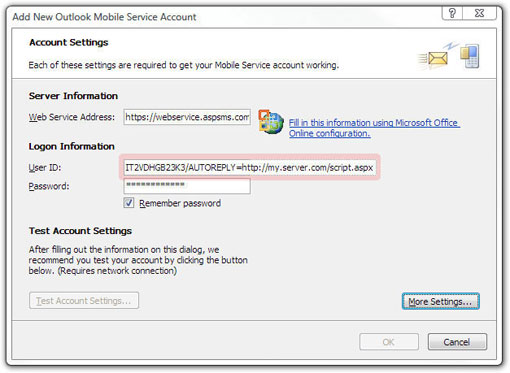
Reply-option 4:
Userkey/ORIGINATOR=<abc123>
Userkey/ORIGINATOR=<abc123>
Text messages are sent with an alphanumeric originator of your choice (max. 11 characters) or with a numeric originator. If the originator is alphanumeric, one can not reply directly. If the originator is a mobile phone number, one can directly reply to that number.
Alphanumeric originator (max. 11 characters):
Enter your ASPSMS Userkey followed directly by /ORIGINATOR=<alphanumeic originator> into the User ID input box.
e.g.
e.g.
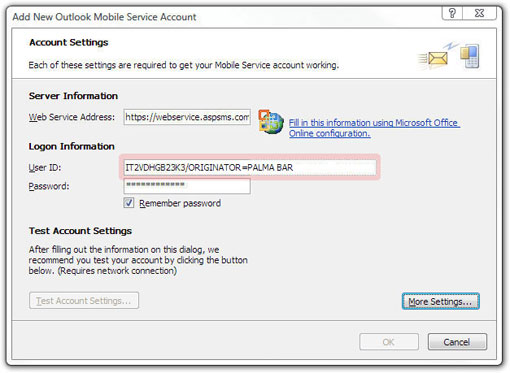
Numeric originator e.g. mobile phone number:
Enter your ASPSMS Userkey followed directly by /ORIGINATOR=<mobile phone number> into the User ID input box.
z.B.
z.B.
Important:
There are certain restrictions, if you would like to use numeric originators (e.g. '+41791234567'). Numeric originators only may be used if they were unlocked in advance with an unlockcode. This unlockcode will be sent to the corresponding mobile phone, which should be used as Originator.
Authorize originator here (must login)
Authorize originator here (must login)
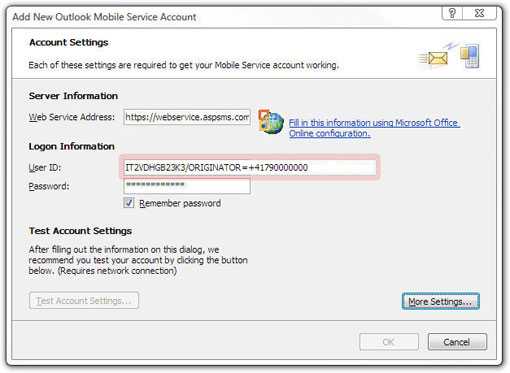
Test Account Settings
Is everything properly configured?
Click the button [Test Account Settings...]
The Outlook Mobile Service will display one of the following feedbacks:
Error message
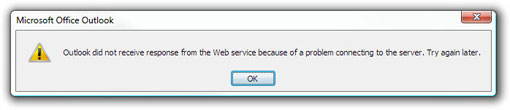
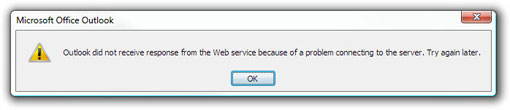
Check your setting at Web Service Address .
If the web service address was properly entered, please check your internet connection.
If this does not help, contact our support.
If the web service address was properly entered, please check your internet connection.
If this does not help, contact our support.
Success message
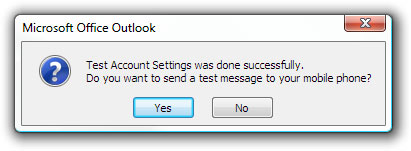
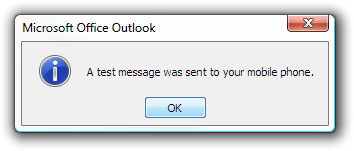
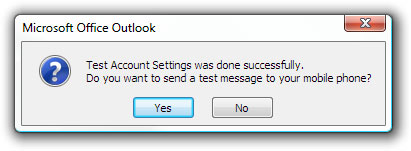
A mouse click to the button [Yes] will result in trying to send a text message to your own mobile phone number.
The Outlook Mobile Service will display one of the following feedbacks:
Error message
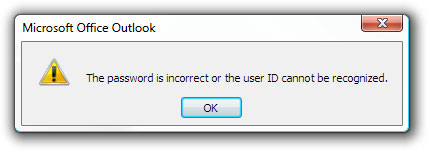
Success message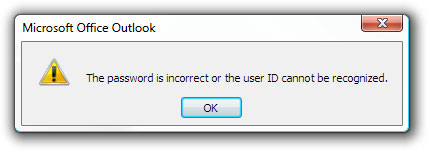
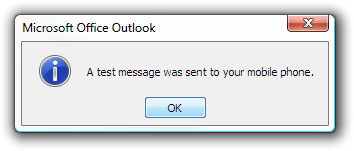
Check if you received the test message on your mobile phone.
Please also check, if a direct reply is forwarded according to the reply-option you have selected. Change the reply-option if desired.
If this does not work, contact our support.
Please also check, if a direct reply is forwarded according to the reply-option you have selected. Change the reply-option if desired.
If this does not work, contact our support.
Restart Outlook
Outlook must be restarted for the usage of the Outlook Mobile Service.
Click the button [OK]
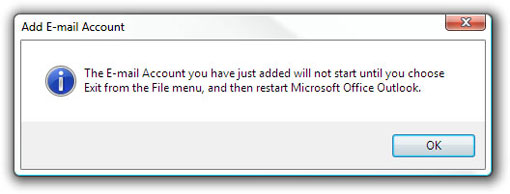
Please be sure that Outlook has properly quit before you restart the application. Make sure that no process OUTLOOK.EXE is displayed within the task manager.
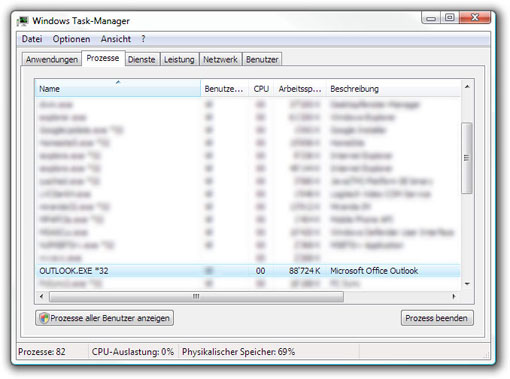
Congratulations!
You have finished the Outlook Mobile Service setup!
Now, please follow the link below to learn about the various fields of application of the Outlook Mobile Services.
| Factsheets | |
|---|---|
| Purpose and business examples | |
| SMS tools for End Users | |
|---|---|
| Name | Pricing |
| SMS Blaster Winlog | free |
| Microsoft Office Outlook 2013-2016: Email to SMS | free |
| Microsoft Office Outlook 2010 Mobile Service | free |
| SMSBLASTER web edition | free |
| SMS Blaster Windows Edition | free |
| SMS touch for iPhone and iPod touch | Shareware |
| ECO-SMS - Ökologische SMS! | Shareware |
| Cybersystems mscrmSMS | see price list for details |
| Jabber-Client Chatopus for Palm OS | small one-time payment |
| delight Software GmbH | see price list for details |
| ASPSMS Widget for Mac | free |
| SMS scripts and interfaces for developers | |
|---|---|
| Name | Pricing |
| ASPSMS Dot Net Assembly on NuGet | free |
| ASPSMS JSON API (REST) | free |
| C# Microsoft ASP.NET Identity MVC (for SOAP) | free |
| Node.js interface for ASPSMS | free |
| PHP Class for ASPSMS SOAP web service | free |
| aspsms.dll (Active-X) | free |
| SOAP Web Service | free |
| XML-Interface | free |
| ASPSMS SMTP Interface | free |
| VBscript Class (ASP) | free |
| HTTP | free |
| PHP - Python - C# - Java | free |
| Jabber to SMS for Server Admins | free (open source) |
| SMS Blaster Visual Basic Source Code | free |
| ASPTOKEN | free |
| Network coverage | |
|---|---|
| Supported networks around the world |




